| 일 | 월 | 화 | 수 | 목 | 금 | 토 |
|---|---|---|---|---|---|---|
| 1 | 2 | 3 | 4 | 5 | ||
| 6 | 7 | 8 | 9 | 10 | 11 | 12 |
| 13 | 14 | 15 | 16 | 17 | 18 | 19 |
| 20 | 21 | 22 | 23 | 24 | 25 | 26 |
| 27 | 28 | 29 | 30 |
- CentOS7
- telegraf
- 1697
- python popen
- regex_search
- InfluxDB
- c3 축 없애기
- selinux port 등록
- semanage
- influxdb 설치
- snmp test
- gcc regex
- c3 축 가리기
- linux시간으로 변경
- grafana dashboard
- python subprocess
- c3 초
- g++ 업데이트
- 정규식 컴파일
- snmp
- centos pyhon 설치
- 정규식 활용
- python os
- gcc 업데이트
- 백준
- c3 second
- c3 step graph
- c++ 정규식
- 정규식 문자열 출력
- subporcess path
- Today
- Total
리셋 되지 말자
[Jenkins] Jenkins GitLab 연동(5) Jenkins 설정 및 빌드 테스트 본문
Jenkins에 GitLab 플러그인 설치
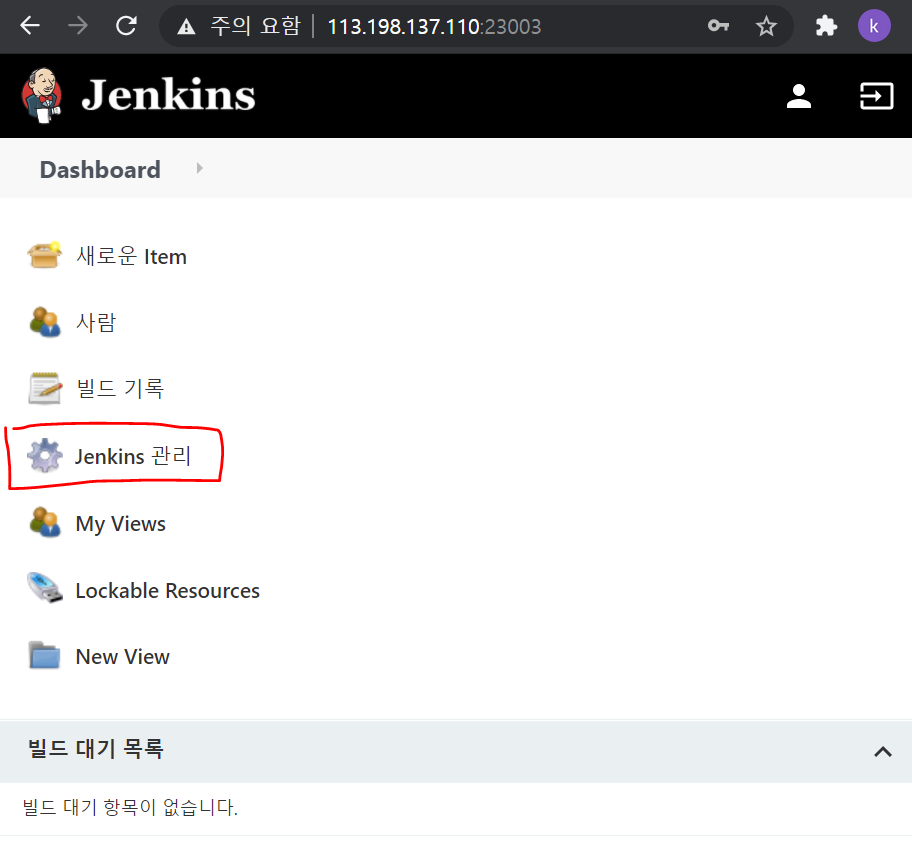
jenkins에 admin 계정으로 로그인 후 'Jenkins 관리' 탭 클릭
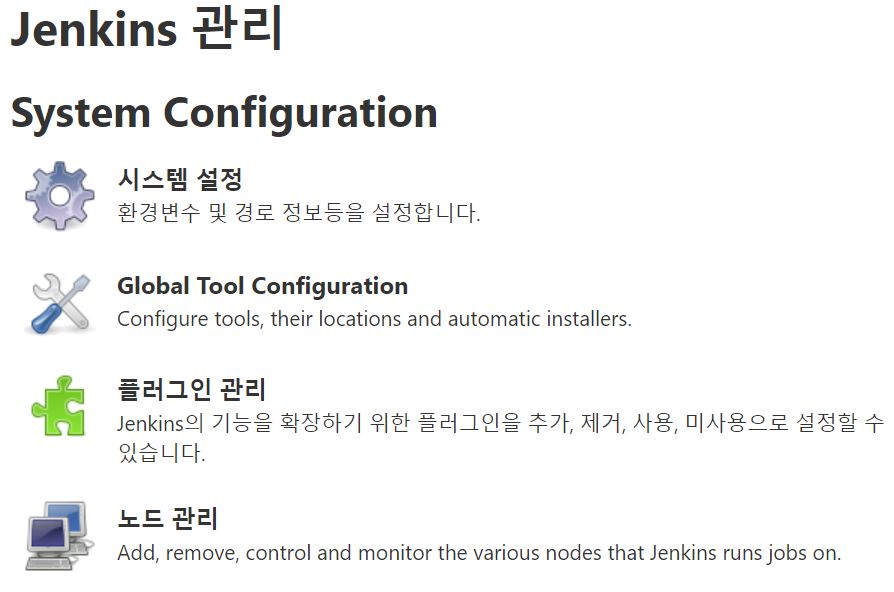
'플러그인 관리' 클릭
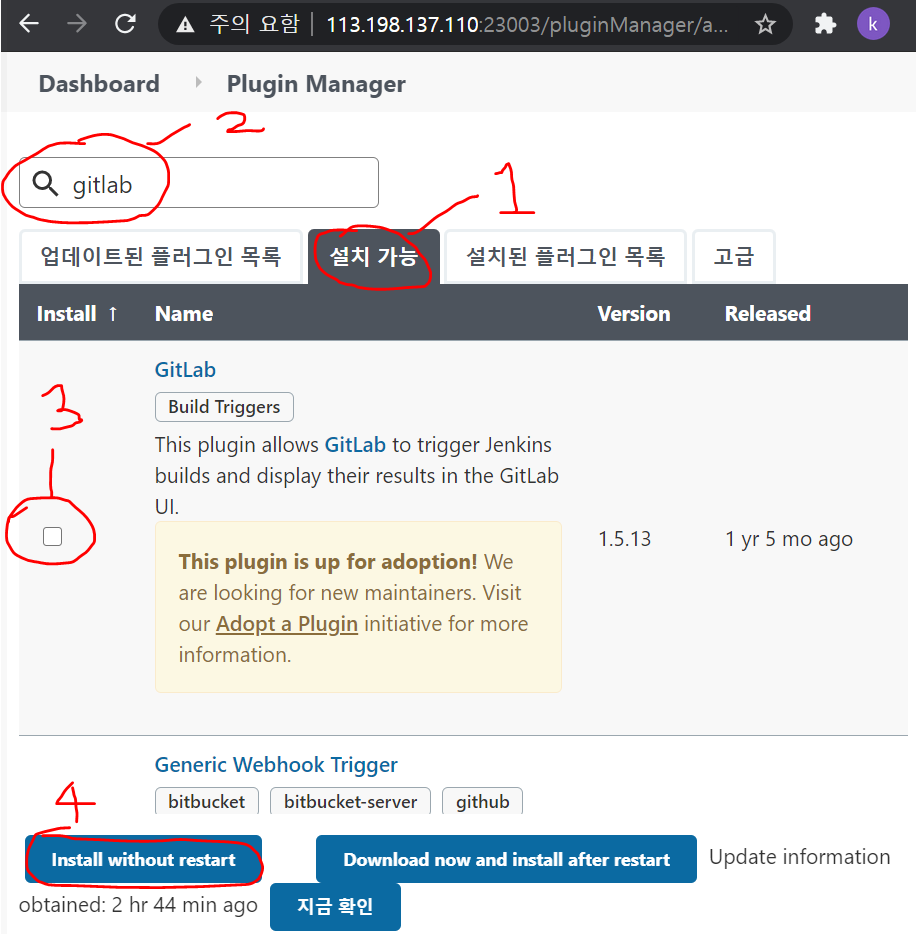
1. '설치 가능' 탭 선택
2. Filter에서 'gitlab' 검색
3. GitLab 플러그인 체크
4. 'Install without restart' 를 클릭하여 설치
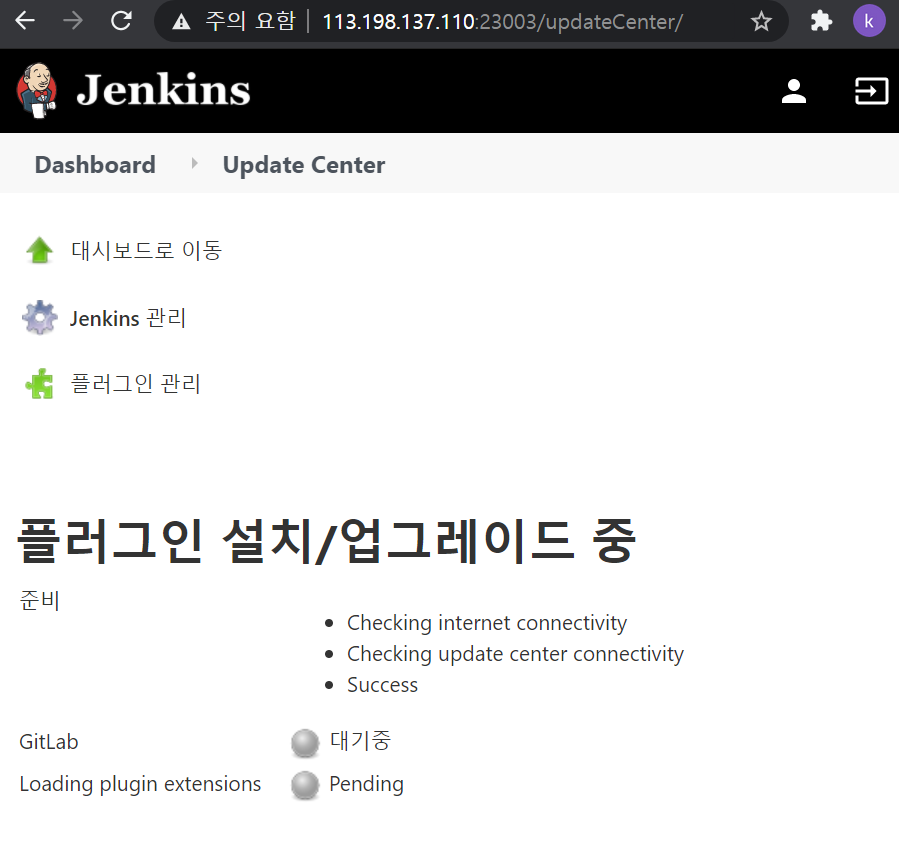
설치중
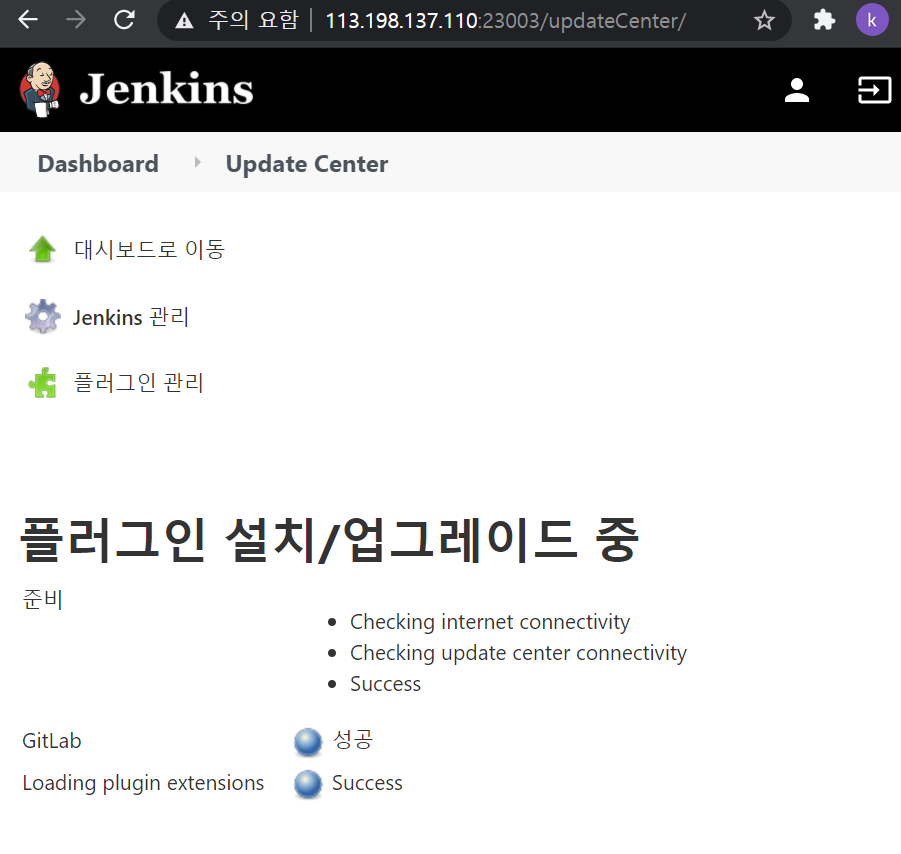
설치 완료
Jenkins Item 등록
jenkins에서 item을 등록하여 GitLab과 연동하는 작업을 시작한다.
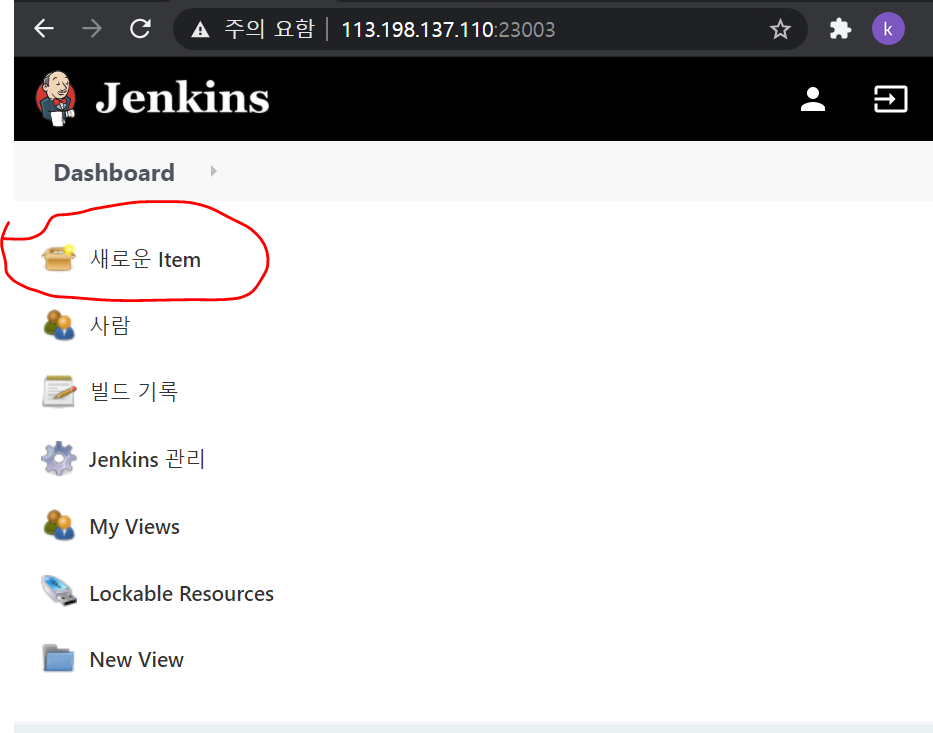
Jenkins 대시보드 홈에서 '새로운 Item' 클릭
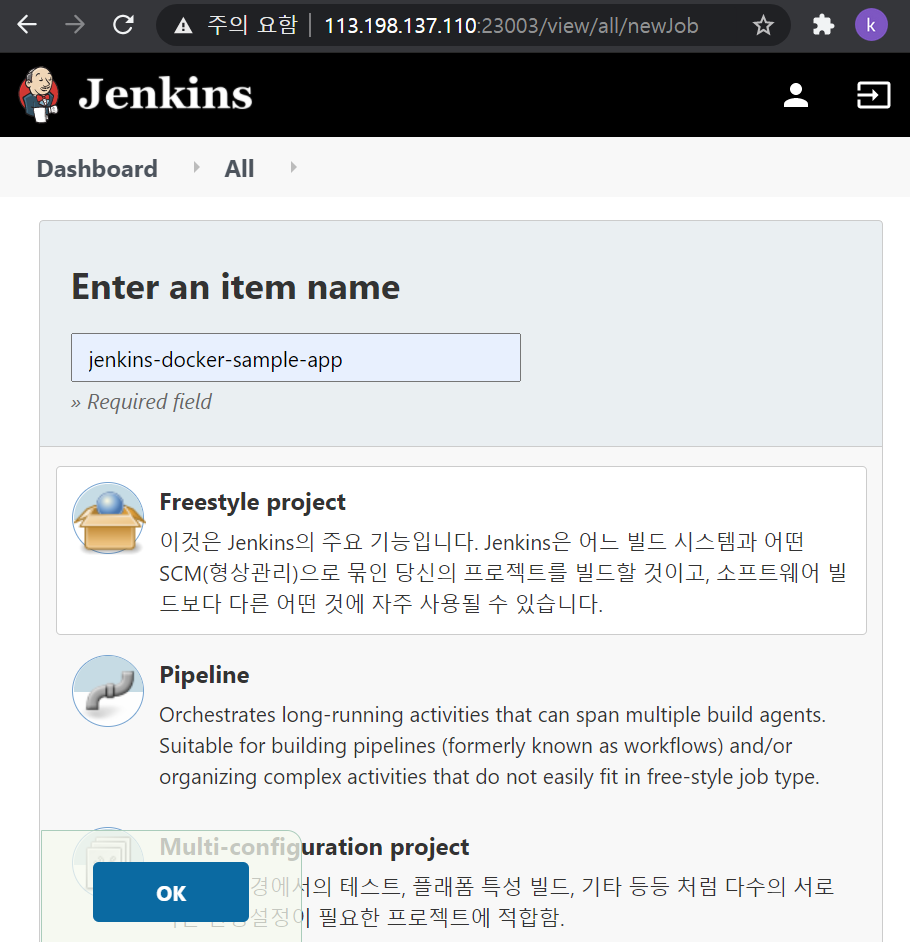
item name을 적당히 입력하고, Freestyle project를 선택한 뒤, 하단의 OK 버튼을 눌러서 진행한다.
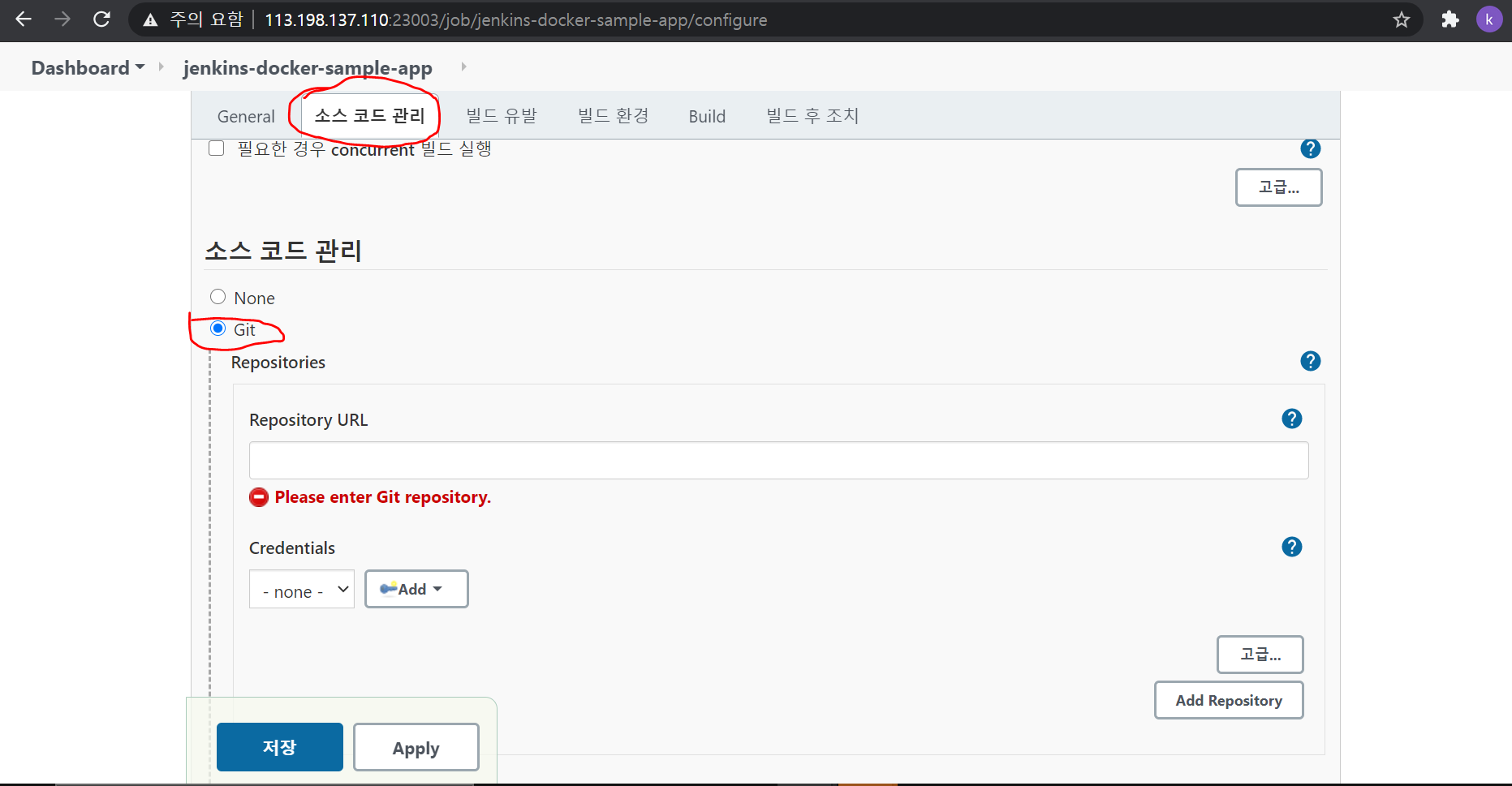
소스 코드 관리 탭에서 소스 코드 관리를 Git으로 변경한다.
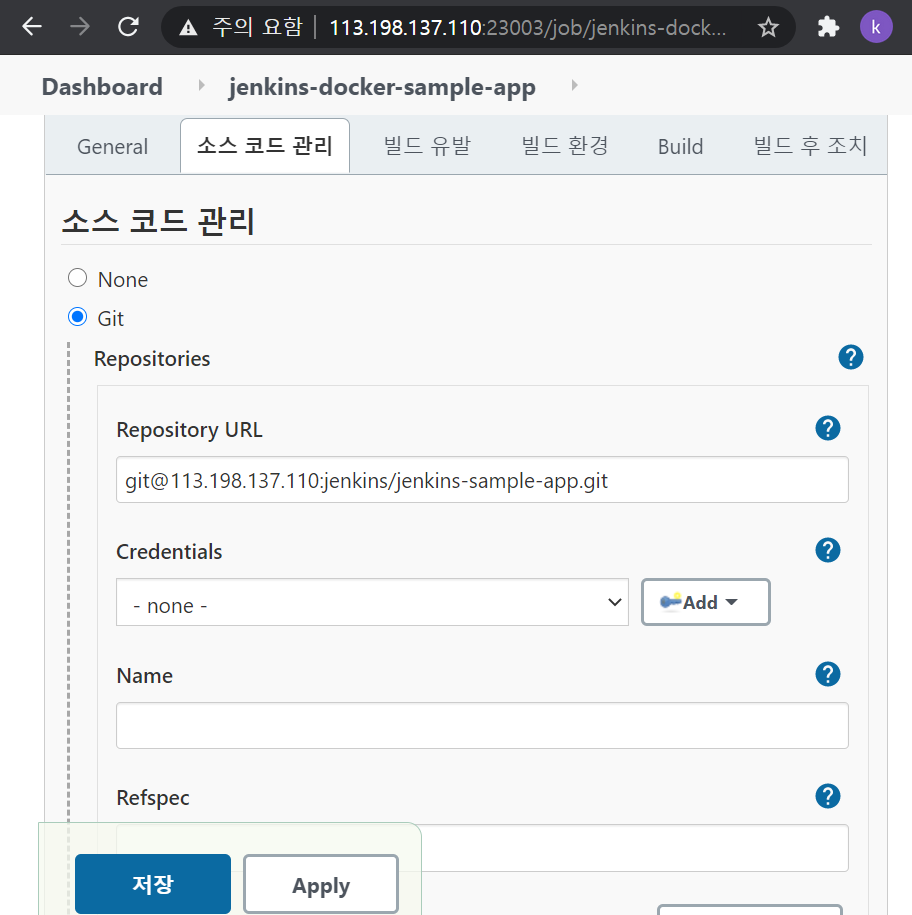
GIt으로 변경하면 위 처럼 Repository 정보들을 기입할 수 있는데, Repository URL에 SSH 접속 주소를 입력한다.
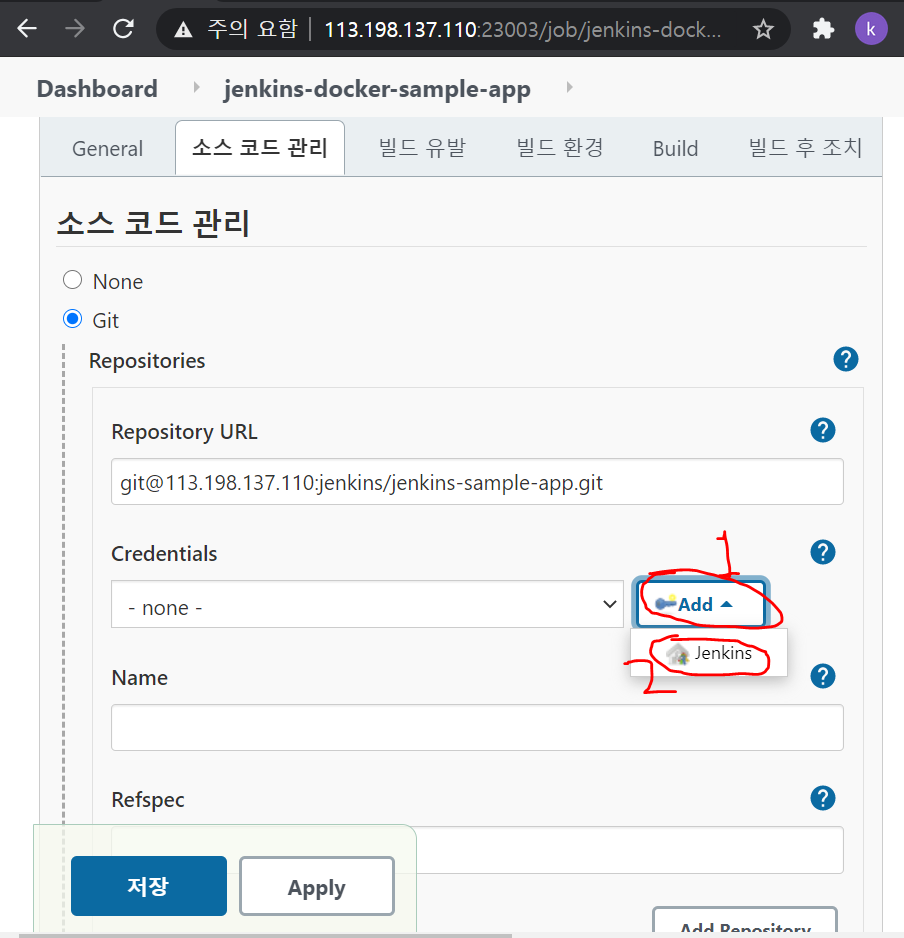
Credentials에 Add를 클릭하면 나타나는 Jenkins를 클릭한다.
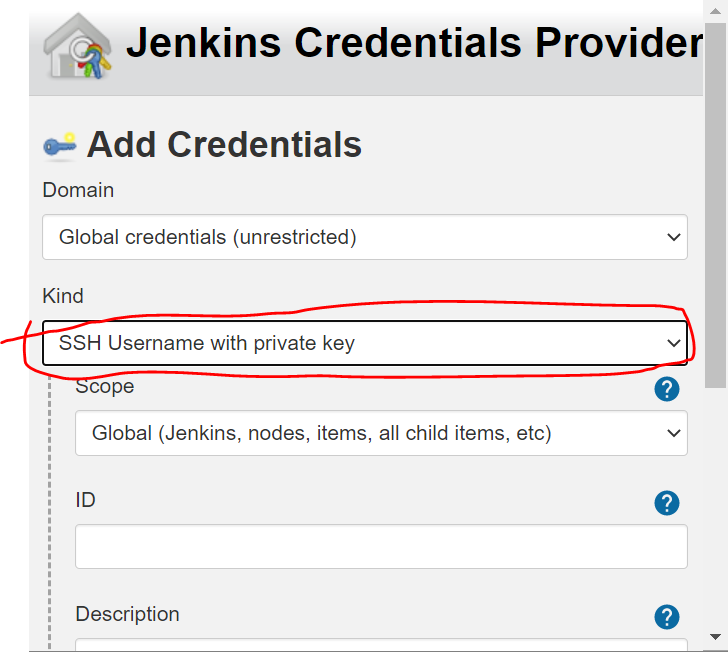
Kind를 위 그림과 같이 'SSH Username with private key'로 변경한다. 그리고 아래로 스크롤을 내린다.
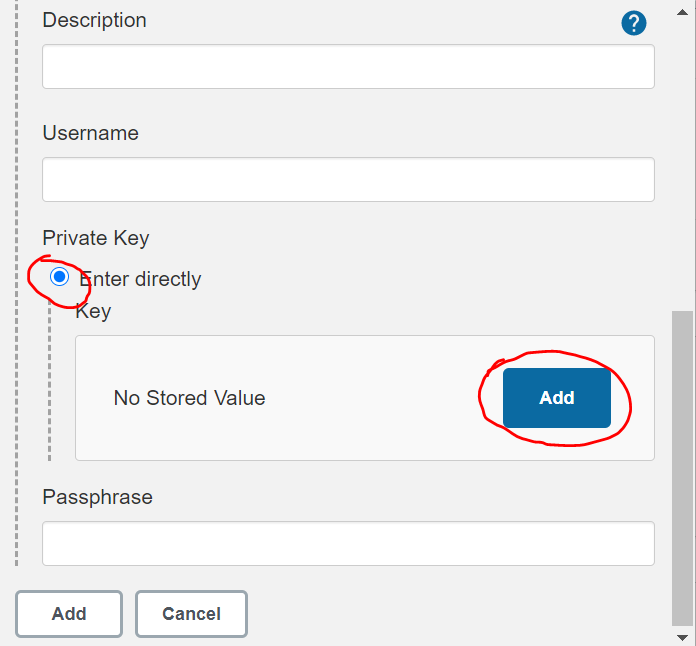
Private Key에서 'Enter directly'를 선택한뒤, 'Add'를 클릭한다.
- private key 확인
jenkins@61ad9260759a:/$ cat ~/.ssh/id_rsa
-----BEGIN OPENSSH PRIVATE KEY-----
생략
-----END OPENSSH PRIVATE KEY-----jenkins 컨테이너에 접속하여 private key를 확인한다. 중요한건 ---BEGIN부터 KEY---전체를 복사해서 넣어야 한다.
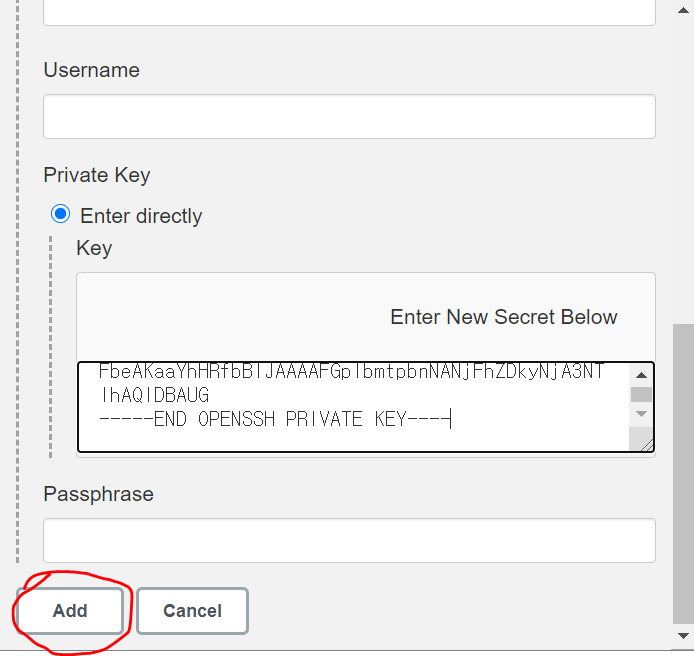
private key를 붙여넣고 'Add'로 추가한다.
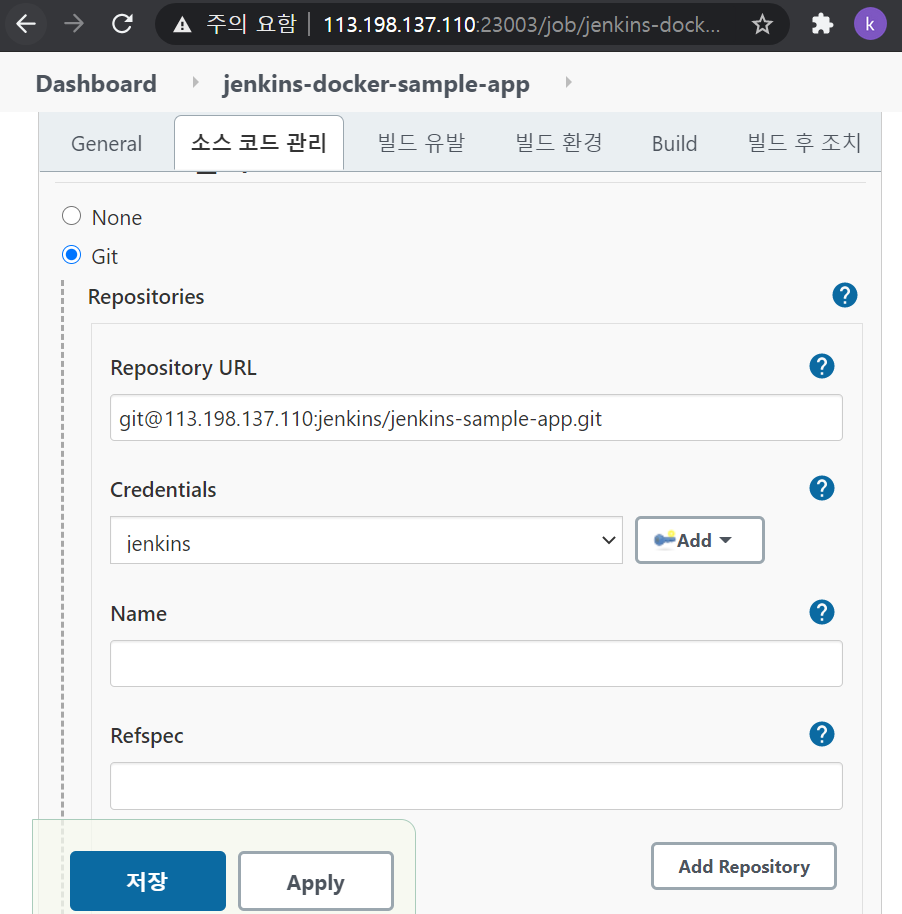
빨간색으로 메시지가 출력되지 않으면 성공이다.
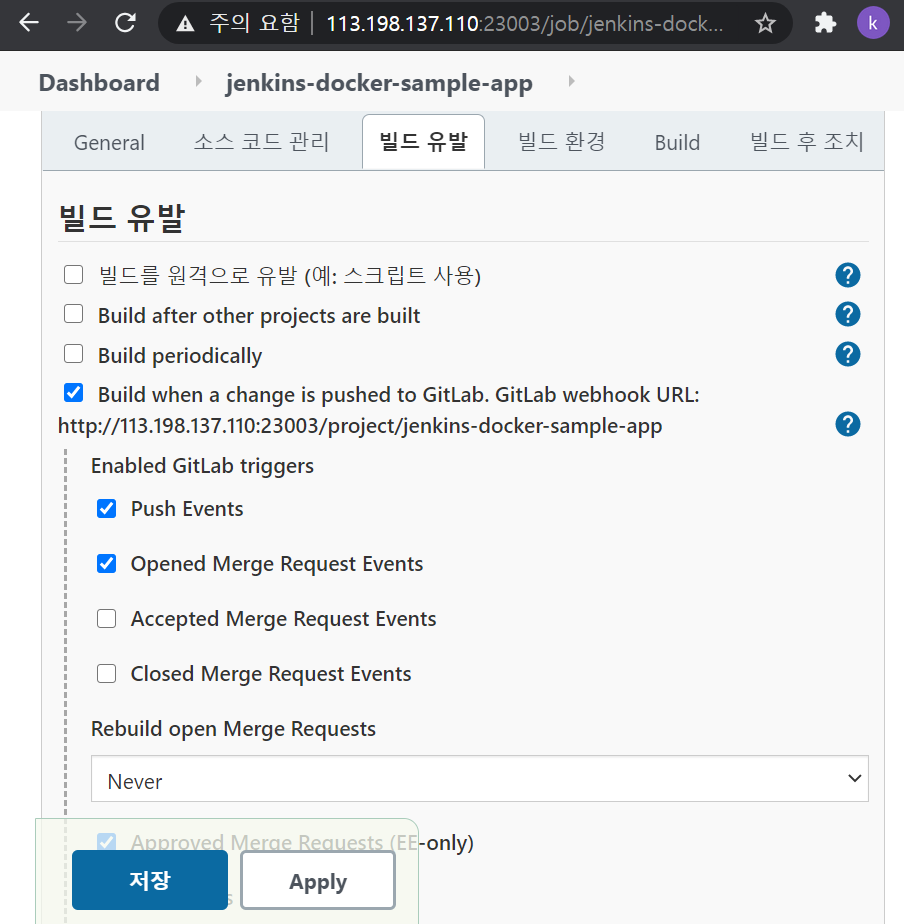
아래로 스크롤 또는 '빌드 유발' 탭을 선택한 뒤, 위 그림처럼 'Build when a change is pushed...'를 체크한다.
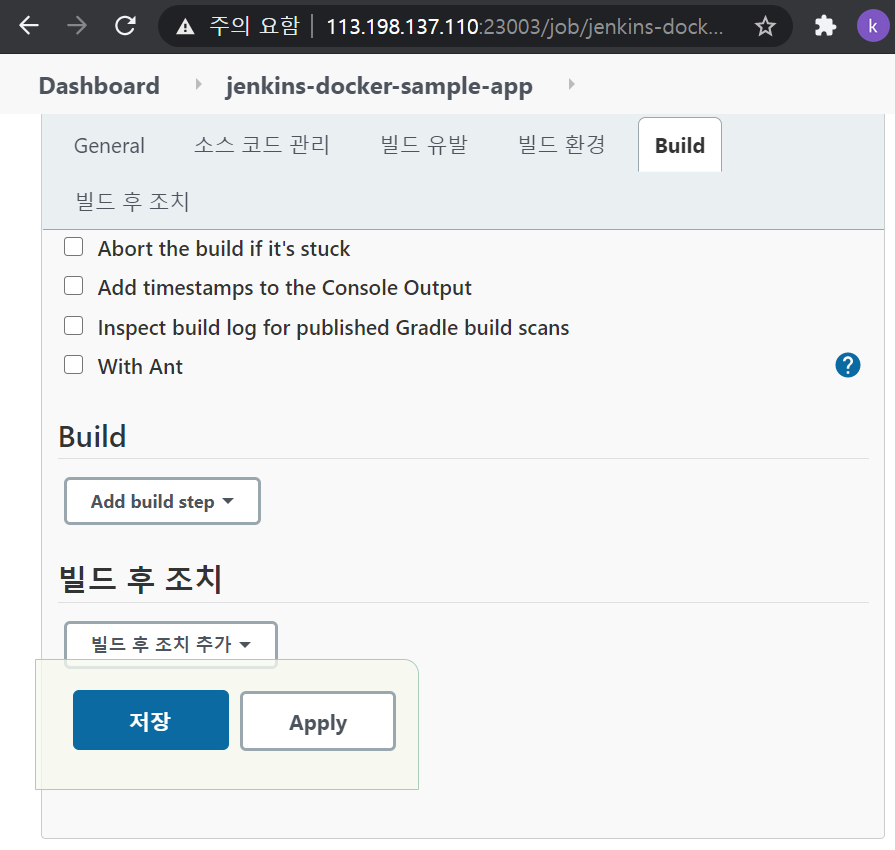
Build 탭에서 'Add build step'을 클릭한다.
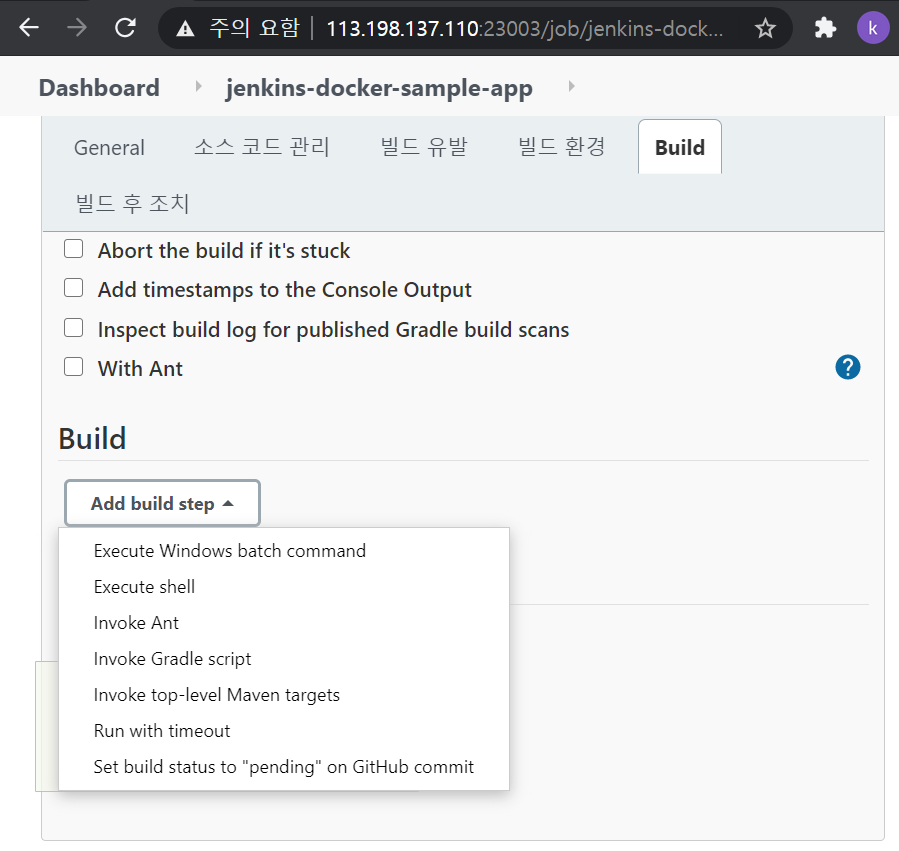
여러 메뉴중에 'Execute shell'을 선택한다.

'Command'에 간단하게 문자열을 출력하는 shell 명령어를 입령한 뒤, 하단의 '저장' 버튼을 클릭한다.
빌드 테스트
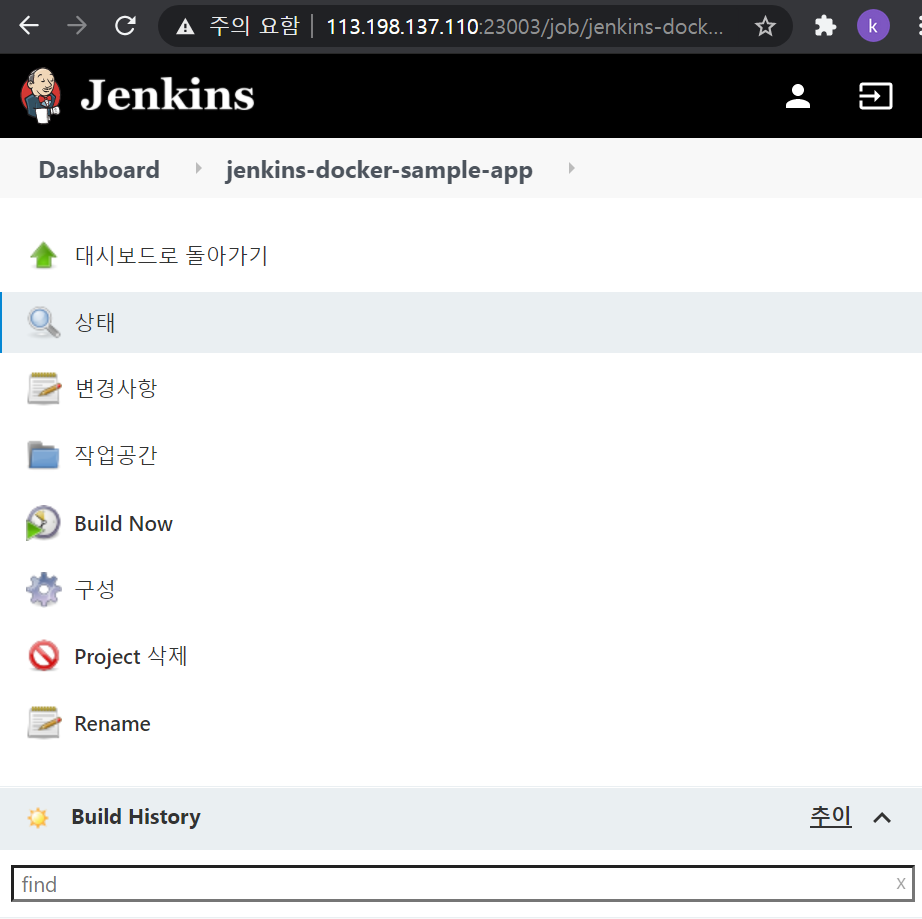
대시보드 -> 프로젝트(jenkins-docker-sample-app) 화면으로 돌아오는데, 여기서 'Build Now'를 클릭한다.
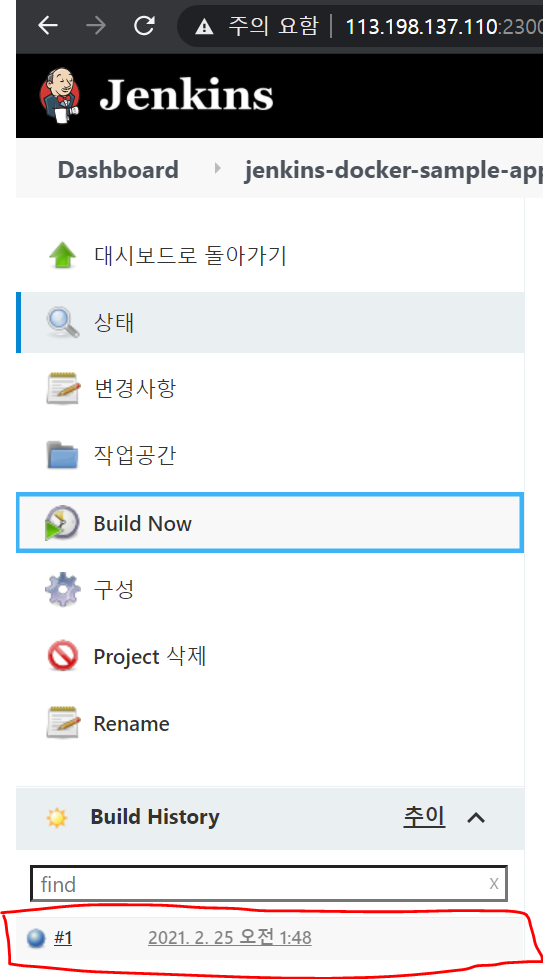
'Build History'에 'Build now'로 실시한 빌드 작업이 표시된다. 파란색으로 표시되면 빌드 완료이고, 빨간색이면 빌드 실패이다. 동그라미(파란색)을 클릭하여 콘솔 출력을 확인할 수 있다. 동그라미(파란색)를 클릭한다.
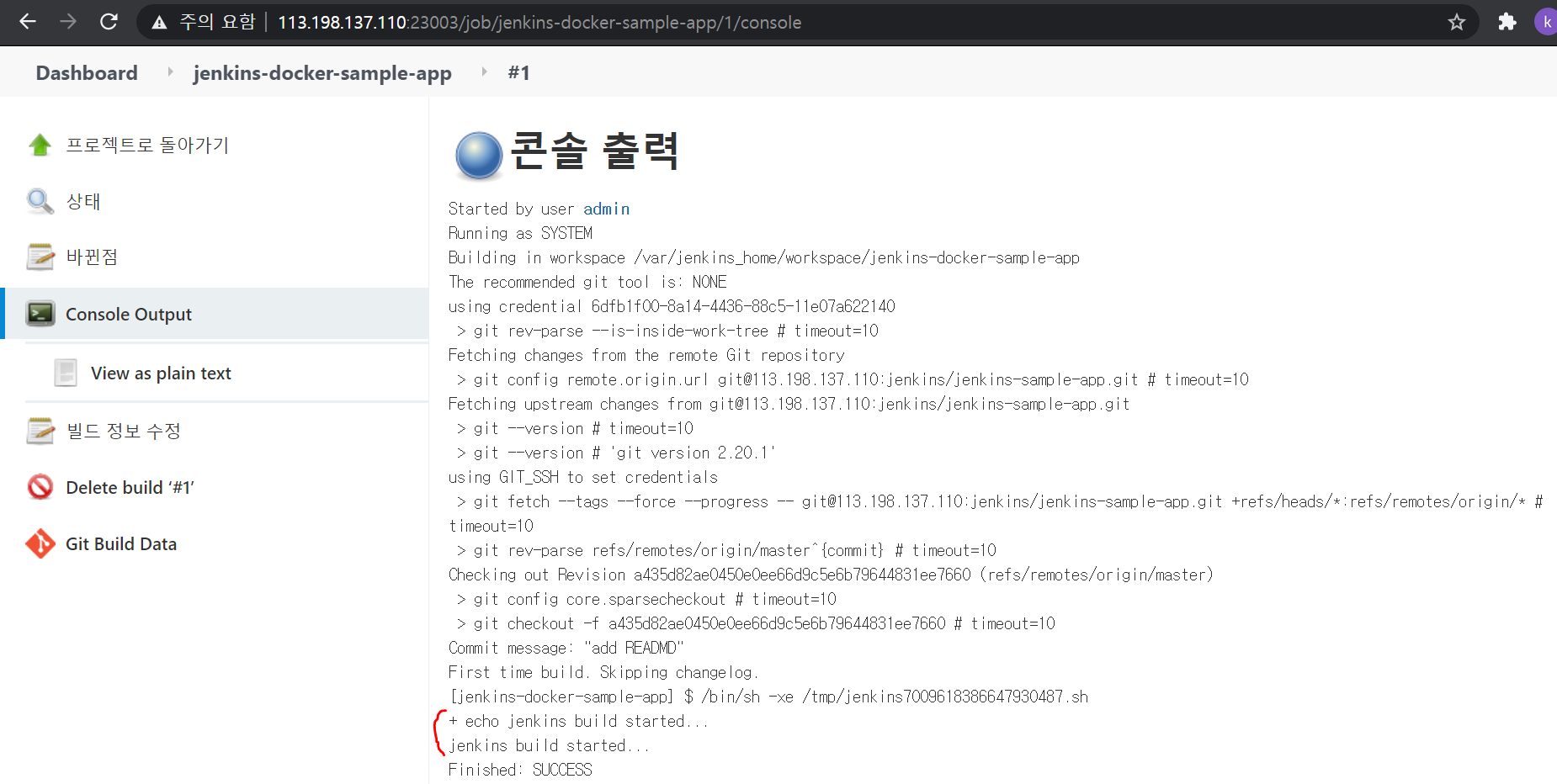
빨간 표시 부분에 build 작업에서 지정했던 'echo' 명령어가 동작한 것을 확인할 수 있다.
'CI CD' 카테고리의 다른 글
| [Jenkins] Jenkins GitLab 연동(7) Web hook 테스트 (0) | 2021.02.25 |
|---|---|
| [Jenkins] Jenkins GitLab 연동(6) Web hook 설정 (0) | 2021.02.25 |
| [Jenkins] Jenkins GitLab 연동(4) Jenkins와 GitLab 연동-2 (0) | 2021.02.24 |
| [Jenkins] Jenkins GitLab 연동(3) Jenkins와 GitLab 연동-1 (0) | 2021.02.24 |
| [Jenkins] Jenkins GitLab 연동(2) Jenkins 설치 및 Jenkins 설정 (0) | 2021.02.24 |




